Using Zoom for work on my Mac often made it feel slow and overheated, especially during long meetings. Lowering the video quality and closing unused apps helped free up my CPU a bit. Now, my calls run smoother, and my Mac doesn’t struggle as much.
In today’s fast-paced workplace, using technology wisely is key for getting things done and working together. Zoom, a well-known videoconferencing tool, is more important than ever. As remote work and online meetings are common, knowing how Zoom affects your computer’s CPU is crucial for Mac users.
This article looks into how Zoom uses CPU on Macs. We’ll talk about what affects performance and offer tips to make your system run smoothly.
Table of Contents
Understanding Zoom’s CPU Usage on Mac:
Remote work and virtual meetings are now common. This has made us worry about how videoconferencing software like Zoom affects our computers, especially Macs. It’s important to know what makes Zoom use more CPU to improve performance and have smooth video calls.
Read more: https://techegos.com/frigate-reduce-cpu-usage/
Exploring the Impact of Videoconferencing Software:
Zoom, a popular video call platform, can really use up Mac’s CPU. When you’re on a Zoom call, the CPU works hard to handle video and audio. It also manages background tasks for a good virtual meeting. This can slow down your computer, make videos stutter, and even freeze or crash it.
Factors Influencing CPU Utilization:
- Video and Audio Quality Settings: Choosing high video and audio quality in Zoom means more work for your CPU.
- Background Processes: Other apps and tasks running in the background can also use up CPU, making Zoom calls slower.
- System Specifications: Your Mac’s specs, like the processor and memory, affect how well it handles Zoom’s demands.
Knowing these factors helps Mac users improve Zoom’s performance. This way, their system can handle remote work and virtual meetings better.
Optimizing Zoom Settings for Better Performance:
To make Zoom sessions on your Mac run smoothly, it’s key to tweak the software’s settings. A few tweaks can cut down CPU usage and boost your system’s performance.
Adjusting Video and Audio Quality:
High CPU usage during Zoom calls often comes from video and audio settings. To ease the load on your Mac’s processor, try these changes:
- Lower the video resolution from 1080p to 720p or 480p, based on your meeting needs.
- Reduce the video frame rate to 15 or 30 frames per second, instead of 60.
- Lower the audio quality to 64 kbps or 96 kbps, instead of 128 kbps or 256 kbps.
Managing Background Processes:
It’s also vital to manage background processes on your Mac during Zoom calls. These can use a lot of CPU and slow down your system. Here’s how to manage them:
- Close any apps or browser tabs you don’t need in the background.
- Turn off screen-sharing or recording in Zoom if you don’t need them.
- Pause or disable any system diagnostics or maintenance tasks running in the background.
By implementing these tips, you can lower zoom cpu usage on mac and improve your Zoom sessions. This ensures a smooth and effective videoconferencing experience.
Zoom Workplace CPU Usage on Mac:
Remote work and virtual meetings are now common. Zoom’s performance is key for smooth meetings. On Macs, Zoom’s CPU usage is important. It helps keep meetings running well and lets workers focus.
The CPU is the computer’s brain, handling all tasks and info. Zoom uses a lot of CPU, which can slow down your Mac. This can also use more power and even cause overheating. It’s important to fix these issues for a better work environment.
Strategies for Optimizing Zoom CPU Usage on Mac:
- Adjust Video and Audio Quality Settings: Lowering Zoom’s video and audio quality can save CPU. This is especially helpful for older Macs.
- Close Unnecessary Background Applications: Running too many apps at once uses too much CPU. Closing unused programs frees up CPU for Zoom.
- Disable Video for Participants: If not everyone needs to show video, turn it off. This cuts down CPU usage.
- Utilize Zoom’s Built-in Performance Optimization: Zoom’s “GPU acceleration” feature can help. It moves some video tasks to the GPU, easing CPU work.
- Upgrade to a More Powerful Mac: If problems persist, consider a new Mac. A better processor, more RAM, or graphics can greatly improve performance.
By using these tips, you can make Zoom work better on Macs. This ensures smooth video calls for remote teams. Keeping Zoom running well on Macs helps everyone work better together, even when apart.
| Feature | Impact on CPU Usage |
| Video Quality | Higher video quality requires more CPU resources |
| Audio Quality | Higher audio quality also increases CPU usage |
| Background Applications | Running multiple apps simultaneously can strain the CPU |
| Participant Video | Disabling participant video can reduce CPU load |
| GPU Acceleration | Utilizing GPU processing can offload tasks from the CPU |
| Hardware Specifications | More powerful CPUs and GPUs can handle Zoom better |
Read more: https://techegos.com/equalizer-apo-high-cpu-usage-windows-11/
Monitoring CPU Usage with Mac’s Activity Monitor:
The Activity Monitor is key for fixing high CPU usage in Zoom on your Mac. It’s a built-in app that shows how well your system is working. It helps you find and fix processes that use a lot of resources, like Zoom.
To check Zoom’s CPU usage on your Mac, follow these steps:
- Open the Activity Monitor by going to Applications > Utilities > Activity Monitor.
- In the Activity Monitor, click on the CPU tab to see how your CPU is being used.
- Find the Zoom process in the list. If Zoom is using a lot of CPU, it’s time to tweak your settings for better performance.
The Activity Monitor also helps you troubleshoot high CPU usage in Zoom on Mac. It gives more details about what’s running on your system. You can sort the list by CPU usage to find the biggest users and fix them.
Using the Activity Monitor lets you access CPU settings in Zoom on Mac. You’ll understand how Zoom affects your system’s performance. This info helps you make smart choices and solve problems for a better Zoom experience on your Mac.
Troubleshooting High CPU Consumption:
Zoom is key for remote work and virtual meetings. But, it can use a lot of CPU on Macs. You can find and fix the main reasons for high CPU use with Zoom.
Identifying Resource-Intensive Processes:
To solve high CPU issues, first find out which processes use the most CPU. Open the Activity Monitor app. Look at the CPU usage of different processes, including Zoom.
- Launch the Activity Monitor app on your Mac.
- In the “CPU” tab, find the Zoom process and see its CPU usage percentage.
- If Zoom is using a lot of CPU, it’s time to make some changes.
Applying Performance Tweaks:
To lower Zoom’s CPU usage on your Mac, try these tweaks:
- Configure Zoom for low CPU impact: Lower the video and audio quality in Zoom. This can cut down CPU usage.
- Update Zoom to the latest version: Get the newest Zoom update. New versions often have better performance and bug fixes.
- Close background applications: Don’t run too many apps in the background while using Zoom. This can make CPU usage worse.
- Disable video previews: If you’re not sharing your video, turn off the video preview in Zoom. This saves CPU resources.
By taking these steps and making these tweaks, you can reduce Zoom’s CPU usage on your Mac. This makes video calls smoother and more efficient.
Balancing Zoom’s CPU Demands with Other Applications:
As a Mac user, you might find it hard to manage Zoom’s CPU needs with other apps. It’s important to keep your system running well and your experience smooth. Luckily, there are ways to make sure your Mac stays fast, even when you’re on Zoom calls.
Best hardware for zoom efficiency on mac and install zoom cpu usage reduction patch on mac are key to handling Zoom’s CPU needs. Knowing your hardware and tweaking performance can help balance Zoom with your daily tasks.
- Prioritize Tasks: Know which apps are most important to you and give them system resources. Close Zoom when you’re not using it to save CPU for other important programs.
- Leverage Background Optimization: Use macOS tools like Activity Monitor to watch and manage resource-heavy processes. This helps make sure Zoom doesn’t use too much of your system’s power.
- Optimize Zoom Settings: Adjust Zoom’s video and audio quality to find a balance between quality and CPU use. This can help your Mac’s processor work better, making multitasking smoother.
- Manage Background Processes: Watch out for apps running in the background that use CPU. Close or minimize any you don’t need to free up resources for Zoom and your other tasks.
By using these tips, you can balance Zoom’s CPU needs with your other apps. This keeps your Mac fast and efficient, even during long video calls.
Role of Hardware Specifications on Zoom Performance:
Hardware specs are key for a smooth Zoom experience on your Mac. The processor, memory, and storage affect how well Zoom works. They impact performance and CPU usage during calls.
Processor Capabilities:
The processor, or CPU, is your Mac’s core. Its power affects Zoom’s performance. Newer processors, like Intel Core or Apple Silicon, handle video and audio better.
Make sure your Mac has a processor that meets Zoom’s needs. This ensures a better experience.
Memory and Storage Requirements:
Enough system memory (RAM) is vital for a smooth Zoom experience. For guide to managing zoom’s cpu usage on mac, 8GB to 16GB RAM is recommended. This depends on call participants and complexity.
Also, enough storage is key for recordings, logs, and other data. This prevents system resource issues.
To access advanced zoom cpu settings on mac and get high-performance zoom configurations for mac users, think about purchasing zoom add-ons for cpu efficiency on mac. These add-ons can boost Zoom’s performance on your Mac.
Best Practices for Efficient Video Conferencing:
In the world of zoom workplace cpu usage mac, keeping video conferencing smooth is key. By following best practices, you can make your Mac run better. This ensures a great video conferencing resource management experience. Let’s look at some ways to do this.
Monitor CPU Usage:
Keeping an eye on cpu usage monitoring tools helps spot heavy users. Mac’s Activity Monitor is great for this. It lets you see how much CPU you’re using and make smart choices.
Optimize Zoom Settings:
Changing Zoom’s video and audio settings can really help. Finding the right mix of quality and efficiency means your Mac works best during calls.
Close Unnecessary Background Processes:
Running too many apps at once can slow things down. Close any apps you don’t need. This frees up CPU power for Zoom and other important apps.
Upgrade Hardware Specifications:
At times, your Mac’s hardware might hold you back. Upgrading the processor, memory, or storage can help. This makes your Mac handle zoom workplace cpu usage mac tasks better.
By following these tips, you can make your video calls on Mac devices better. This means a smoother and more productive experience for everyone.
Read more: https://techegos.com/windows-cpu-display-driver-for-projector/
FAQ:
1. What factors influence Zoom’s CPU usage on Mac?
Several things can affect Zoom’s CPU usage on Mac. These include video and audio quality, background processes, and your system’s specs.
2. How can I optimize Zoom settings to reduce CPU usage on my Mac?
To make Zoom use less CPU, adjust its video and audio settings. Also, manage the processes running in the background on your Mac.
3. Why does Zoom use so much CPU on my Mac?
Zoom can take up a lot of CPU on Macs. This is because video conferencing is resource-heavy. It handles high-quality video and audio, and background processes also play a role.
4. How can I monitor Zoom’s CPU usage on my Mac?
Use the Activity Monitor on your Mac to see how much CPU Zoom is using. It helps spot processes that might be using too much CPU.
5. What performance tweaks can I apply to reduce Zoom’s CPU usage on my Mac?
To lower Zoom’s CPU usage, tweak its settings for less CPU use. Also, keep Zoom updated and manage background processes. These steps can help reduce CPU usage.
6. How do hardware specifications impact Zoom’s performance on a Mac?
Your Mac’s hardware, like the processor, memory, and storage, greatly affects Zoom’s performance. Having enough hardware resources can improve Zoom’s CPU usage and make video calls smoother.
7. What are the best practices for efficient video conferencing using Zoom on a Mac?
For efficient video calls with Zoom on Mac, manage CPU resources well. Keep an eye on usage and use CPU throttling. Also, use system diagnostics and optimization tools to improve Zoom’s performance and reduce its system impact.
Conclusion:
Optimizing Zoom’s CPU usage on Macs is key for smooth virtual meetings. Knowing what affects CPU use, like video and audio settings, helps a lot. It also includes background processes and hardware specs. Using Mac’s Activity Monitor to check CPU use is a smart move. It helps find and fix high CPU use problems. Also, tweaking performance to fit Zoom’s needs with other apps is important.
Choosing the right hardware for video calls is crucial for the best performance. By following these tips, you can make your Zoom software run better. This leads to more productive and smooth video calls on Macs.

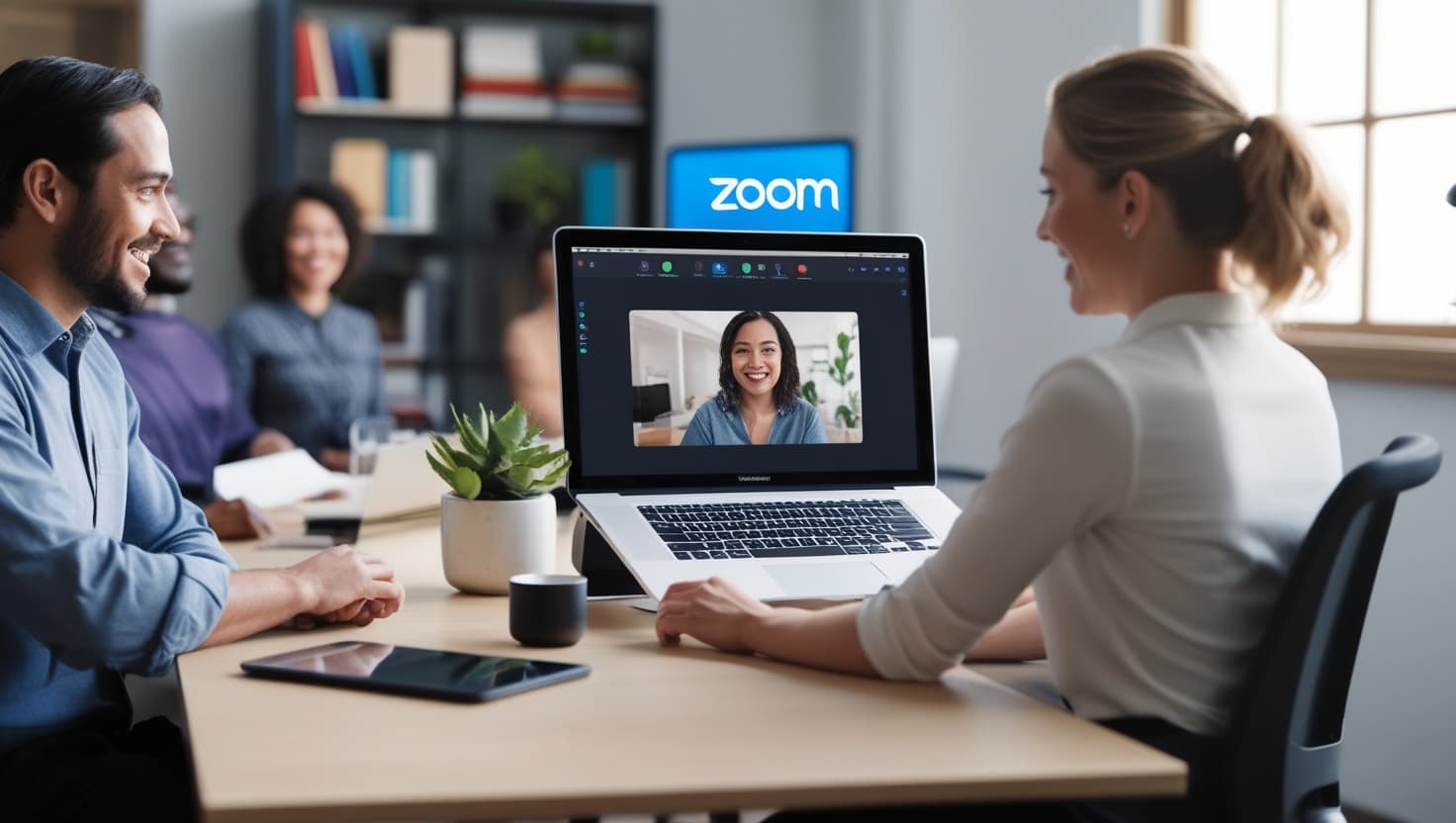






Leave a Reply