In today’s digital world, audio quality and system performance are key. Users often face issues with Equalizer APO, a popular tool, causing high CPU usage on Windows 11.
Experiencing high CPU usage with Equalizer APO on Windows 11? Optimize settings by reducing filters, updating audio drivers, and checking system configuration. Follow our guide to enhance audio performance while minimizing CPU load for a smoother experience.
This guide will help you understand the problem, offer solutions, and improve your audio experience without using too much system resources.
Table of Contents
Understanding Equalizer APO and Its CPU Demands:
Equalizer APO is a tool that lets users tweak their audio on Windows 11. But, its advanced features can use a lot of CPU, affecting system speed. We’ll look into what Equalizer APO is and why it might use a lot of CPU.
What is Equalizer APO?
Equalizer APO stands for Equalizer Audio Processing Object. It’s free and open-source software for Windows. It has many features like equalizers and sound effects, including bass boost and surround sound.
Read more: https://techegos.com/category/cpu-errors/
Why Does It Consume High CPU Resources?
Equalizer APO uses a lot of CPU because it processes audio in real-time. It changes the audio signal and sends out the new sound right away. This needs a lot of computer power, especially for high-quality audio.
The number of audio channels, sample rate, and bit depth also affect CPU usage. More channels, higher sample rates, and deeper bit depths mean more CPU work for Equalizer APO.
| Audio Parameter | Impact on CPU Usage |
| Number of Audio Channels | Higher channel count increases CPU usage |
| Audio Sample Rate | Higher sample rates demand more processing power |
| Audio Bit Depth | Deeper bit depths (e.g., 24-bit vs. 16-bit) require more CPU resources |
Knowing how Equalizer APO’s features affect CPU usage is key. It helps make sure your audio experience on Windows 11 is smooth.
Identifying the Causes of High CPU Usage:
Before we can fix the high CPU usage of Equalizer APO on Windows 11, we need to find out why it’s happening. Several things can make the CPU work harder, and knowing what they are is key to solving the problem.
One reason might be how your Windows 11 device is set up. Things like your hardware, power settings, and background tasks can affect Equalizer APO’s performance. Also, the settings in Equalizer APO itself, like the number of filters or the complexity of the equalization, can impact CPU usage.
Another thing to look at is software conflicts. Equalizer APO might not get along with other audio apps or drivers, causing it to use more resources. Finding and fixing these conflicts can help reduce equalizer apo cpu consumption windows 11 and troubleshoot equalizer apo cpu issues windows 11.
To access equalizer apo settings windows 11 and optimize cpu settings for equalizer apo windows 11, you need to check your system and Equalizer APO’s settings closely. Knowing exactly why the CPU is working so hard lets you find and fix the problem. This will make your audio processing on Windows 11 better and more efficient.
| Potential Causes of High CPU Usage | Explanation |
| System Configuration | Hardware specifications, power management settings, and background processes can impact Equalizer APO’s performance. |
| Equalizer APO Settings | The number of active filters and complexity of the equalization curve can increase CPU demands. |
| Software Conflicts | Interaction with other audio-related applications or system drivers can lead to resource-intensive operations. |
Equalizer APO High CPU Usage Windows 11: Troubleshooting Steps:
Seeing Equalizer APO use a lot of CPU on Windows 11? Don’t worry, there are ways to fix it. We’ll look at how to make Equalizer APO work better for you.
Check for Updates and Compatibility:
First, make sure you have the newest version of Equalizer APO. Updates can make it run smoother and work better with Windows 11. Get the latest update and see if it fixes the CPU problem.
Adjust Equalizer APO Settings:
If updates don’t help, check your Equalizer APO settings. Here’s how to configure Equalizer APO for low CPU on Windows 11:
- Use fewer audio filters or presets. More filters mean more CPU work.
- Turn off features you don’t need, like room correction or bass boost.
- Try the recommended Windows 11 Equalizer APO settings to find the best balance.
By trying these steps, you can optimize the Equalizer APO settings for low CPU consumption on Windows 11. This will make your audio experience better.
System Resource Optimization for Audio Processing:
To make sure your Windows 11 system can handle Equalizer APO well, you need to give it enough resources. This means setting up your CPU and RAM right. This way, you get great sound quality without slowing down your system.
Allocate Sufficient CPU and RAM Resources:
Equalizer APO is a great tool for audio, but it needs the right setup to work well. Here are some tips to keep CPU usage low and audio smooth:
- Find out how many CPU cores your Windows 11 has. Then, use one core just for Equalizer APO.
- Go into Equalizer APO’s advanced settings. Change the number of processing threads to match your CPU cores.
- Make sure your system has enough RAM for audio processing. Aim for at least 4GB of RAM for Equalizer APO.
- Look for pre-made profiles or make your own. They help balance sound quality and system use.
Following these tips helps you maximize Equalizer APO’s efficiency on Windows 11. This ensures your audio experience is top-notch and smooth.
Best Practices for Sound Tweaking on Windows 11:
Optimizing your audio on Windows 11 is key. We’ll look at ways to tweak your sound, including using Equalizer APO to lower CPU usage. We’ll also cover how to enhance your audio setup and find the best audio solutions.
Optimizing Equalizer APO Settings:
Get the most from Equalizer APO on Windows 11 by tweaking its settings. Try different presets and adjust frequency bands. This will help you get a sound that’s just right for you, without using too much CPU.
Staying Up-to-Date with Drivers:
Keep your audio drivers current and compatible with Windows 11. Old or conflicting drivers can cause CPU usage and sound problems. Check for updates from your audio hardware maker or use Windows Update.
Exploring Alternative Audio Enhancement Solutions
While Equalizer APO is great, there are other options for Windows 11. Look into EqualizerAPO Alternatives or Windows 11’s built-in sound enhancements. They might offer better sound quality and system performance.
| Product | Key Features | Compatibility | CPU Usage |
| Equalizer APO | Comprehensive audio customization, flexible presets | Windows 7, 8, 10, 11 | Moderate to High |
| EqualizerAPO Alternatives | Streamlined audio enhancement, lower system impact | Windows 10, 11 | Low to Moderate |
| Windows 11 Built-in Sound Enhancements | Integrated audio optimization, easy to use | Windows 11 | Low |
By following these tips, you can make your audio on Windows 11 sound amazing. It’s all about finding the right balance between great sound and system performance. So, experiment and find the perfect audio solution for you.
Performance Tuning Equalizer APO for Reduced CPU Consumption:
If you’re a Windows 11 user who loves audio, you might have noticed Equalizer APO using a lot of CPU. Don’t worry, we’ve got some easy tips to make Equalizer APO run better and use less of your system’s power.
Optimize Audio Processing Overhead:
Equalizer APO’s CPU use comes from its complex audio processing. Here are some ways to cut down on this:
- Get the optimized version of Equalizer APO made for Windows 11. These versions usually have tweaks to use less CPU.
- Make sure your Windows 11 audio drivers are up-to-date and work well with Equalizer APO.
- Try CPU optimization tips for Equalizer APO like using fewer filters, changing the sample rate, or turning off features you don’t need.
- If your computer can’t handle much, think about installing a low CPU Equalizer APO version. These versions focus on being efficient rather than having lots of features.
By using these tips, you can enjoy better audio on your Windows 11 without Equalizer APO using too much CPU.
Read more: https://techegos.com/windows-cpu-display-driver-for-projector/
Alternative Solutions for Audio Enhancement on Windows 11:
While Equalizer APO is a great tool for audio, it’s not the only choice for Windows 11 users. We’ll look at other options that are CPU-efficient. These alternatives help keep your sound quality high without slowing down your system.
- Peace Equalizer is a good choice for Windows 11. It’s easy to use and doesn’t use a lot of resources. This makes it perfect for those who see high CPU usage with their current setup.
- Equalizer APO Lite is another option. It’s a simpler version of Equalizer APO that still offers great sound. It’s great for those who don’t need all the extra features.
- DFX Audio Enhancer is for those who want more. It has powerful sound processing and extra features like virtual surround sound. It’s also light on CPU usage.
- Choosing the right audio tool for Windows 11 depends on what you need. By trying these alternative solutions, you can find the best mix of sound quality and system performance. This ensures a great audio experience on your Windows 11 device.
Expert Tips and Recommendations:
Finding the right mix of sound quality and CPU usage on Windows 11 can be tricky. But, with the right advice, you can get great performance without losing sound quality. Experts share key tips for optimizing Equalizer APO for Windows 11.
Advanced Settings for Equalizer APO Windows 11:
Audio experts suggest checking out the advanced settings in Equalizer APO. Tweaking settings like filter types, band Q-factors, and gain values can make a CPU-friendly audio equalizer for Windows 11. This way, you get amazing sound without using too much CPU.
- Try different filter setups to find the best mix of sound quality and CPU use.
- Play with band Q-factors to get exact control over sound without using too much CPU.
- Be careful with gain levels to avoid sound distortion, which can use more CPU.
Secure Download for Equalizer APO Update:
Experts say it’s important to update Equalizer APO for Windows 11 regularly. Getting updates from the official site gives you the latest fixes and improvements. This keeps your system running smoothly.
Using these expert tips, you can find a perfect balance between sound quality and CPU use. This makes for a great listening experience on your Windows 11 system.
Is Equalizer APO compatible with Windows 11?
Yes, Equalizer APO is compatible with Windows 11. It works well with this operating system, allowing users to customize audio settings and enhance sound quality effectively.
Why is my Peace Equalizer APO not working on Windows 11?
Peace Equalizer APO may not work on Windows 11 due to incorrect settings, outdated drivers, or conflicts with other audio applications. Ensure proper installation and settings adjustments.
Can I delete Equalizer APO?
Yes, you can delete Equalizer APO if you no longer need it. Uninstall it via Control Panel or Settings, and remember to remove any associated profiles for a clean removal.
1What are Equalizer APO SFX and EFX?
Equalizer APO SFX (Sound Effects) and EFX (Effects) are components within the Equalizer APO software that enhance audio processing capabilities. SFX allows for real-time modifications to audio playback, letting users apply various sound effects like reverb, delay, and chorus.
EFX, on the other hand, focuses on advanced features such as virtual surround sound and room correction, enhancing the spatial quality of audio. Together, they offer a versatile audio manipulation experience, enabling users to tailor sound output according to personal preferences and specific audio environments.
2. How can I fix high CPU usage in Equalizer APO on Windows 11?
To fix high CPU usage with Equalizer APO on Windows 11, you can follow these steps:
- Reduce Active Filters: Limit the number of active audio filters, as each filter requires processing power. Try using fewer EQ bands or simpler presets.
- Lower Sample Rate: Adjust the audio sample rate in Equalizer APO to a lower setting, which reduces the workload on your CPU.
- Update Audio Drivers: Ensure that your audio drivers are up-to-date to optimize compatibility and performance.
- Disable Unused Features: Turn off any unnecessary audio effects or features that you don’t actively use.
- Check System Performance: Close background applications that consume CPU resources. Use Task Manager to identify and terminate resource-intensive processes.
What should I do if Equalizer APO is not working properly and causing high CPU usage on Windows 11?
If Equalizer APO is malfunctioning and causing high CPU usage, consider these solutions:
- Configuration Settings: Review the Equalizer APO configuration to ensure it matches your audio device. Check that the correct output device is selected in both Windows sound settings and Equalizer APO.
- Update Drivers: Regularly check for and install the latest drivers for your audio device, as outdated drivers can lead to compatibility issues.
- Software Conflicts: Look for any conflicting audio applications running in the background, such as other equalizers or audio enhancers, and close them.
- Disabling Intel Smart Sound: Disabling Intel Smart Sound has been reported to resolve issues, especially if you’re using Intel audio hardware. Go to Device Manager, locate Intel Smart Sound, and disable it.
- Reinstall Equalizer APO: If issues persist, consider uninstalling and then reinstalling Equalizer APO to reset configurations.
Is there a free fix for high CPU usage with Equalizer APO on Windows 11?
Yes, several free fixes for high CPU usage with Equalizer APO on Windows 11 include optimizing settings, reducing filters, and checking system performance. These adjustments can improve efficiency without additional costs.
How can I fix non-working Windows 11 Equalizer APO by disabling Intel Smart Sound?
Disabling Intel Smart Sound can often resolve issues with Equalizer APO on Windows 11. Here’s how to do it:
- Open Device Manager: Right-click the Start button and select Device Manager.
- Locate Intel Smart Sound: In the Device Manager, expand the “Sound, video and game controllers” section. Look for Intel Smart Sound Technology.
- Disable the Device: Right-click on Intel Smart Sound Technology and select “Disable device.” This action can help eliminate conflicts and restore proper functionality to Equalizer APO.
- Restart Your Computer: After making changes, restart your computer to ensure the settings take effect.
- Test Equalizer APO: Launch Equalizer APO and check if audio processing works smoothly without high CPU usage.
Why is there audio crackling in Windows 11 when CPU usage is high?
Audio crackling in Windows 11 during high CPU usage is typically caused by the system’s inability to process audio data in real-time due to resource overload. When the CPU is overworked, it struggles to maintain smooth audio playback, leading to crackling or stuttering sounds.
One effective solution is to adjust the audio buffer size in your audio settings; a larger buffer allows the CPU more time to process audio, thereby reducing crackling. Additionally, outdated or incompatible audio drivers can contribute to these issues, so it’s essential to keep your drivers updated for optimal performance.
It’s also a good idea to check for background applications consuming excessive resources. Using Task Manager, you can close any unnecessary programs that may be affecting performance. Lastly, ensure your power settings are configured to “High Performance” to prevent CPU throttling, which can exacerbate audio issues.
How can I fix issues with Equalizer APO on Windows?
To fix issues with Equalizer APO on Windows, follow these troubleshooting steps:
- Ensure Latest Version: Confirm that you are using the latest version of Equalizer APO. Regular updates provide bug fixes and enhancements.
- Reconfigure Settings: Double-check the configuration settings within Equalizer APO to ensure they align with your audio hardware and preferences.
- Check for Conflicting Software: Disable or uninstall other audio processing software that might conflict with Equalizer APO, as this can cause performance issues.
- Run as Administrator: Launch Equalizer APO with administrator privileges to avoid permission-related issues that might hinder its performance.
- Community Support: Utilize online forums and community support for additional troubleshooting steps and user experiences.
How can I improve my laptop speakers using Equalizer APO on Windows?
To enhance your laptop speakers using Equalizer APO on Windows, consider the following tips:
- Adjust Equalizer Settings: Utilize the graphical equalizer to boost or cut specific frequencies based on your audio preferences. For instance, increase bass frequencies for a richer sound experience.
- Utilize Presets: Experiment with different presets tailored for various music genres or audio types to quickly find settings that enhance your listening experience.
- Enable Effects: Enable audio effects such as bass boost or room correction to improve sound depth and clarity, especially in laptop speakers.
- Volume Normalization: Consider using volume normalization features to balance audio levels across different tracks and prevent sudden volume spikes.
- Feedback Loop: Regularly adjust and test settings to find the perfect balance for your listening environment.
9. What should I do if I installed Equalizer APO on Windows 11 and it turned off all output sounds?
If Equalizer APO turned off all output sounds after installation, try these troubleshooting steps:
Check Output Device: Ensure that the correct audio output device is selected in both Windows sound settings and Equalizer APO. Sometimes, it may revert to a different output.
Reinstall Equalizer APO: If the problem persists, uninstall and then reinstall Equalizer APO to reset its configurations.
Disable Unused Features: If specific features or filters are enabled, try disabling them to see if that restores audio playback.
Reset Configuration: Reset Equalizer APO’s configuration to default settings to eliminate any conflicting settings that may be causing the issue.
Check Windows Audio Service: Make sure that the Windows Audio service is running. Go to Services (type services.msc in Run) and check its status.
Read more: https://techegos.com/pfsense-cpu-doesnt-support-long-mode/
FAQ:
1. What is Equalizer APO?
Equalizer APO is a tool for Windows 11 that lets you tweak your audio. It offers advanced features for better sound quality.
2. Why does Equalizer APO consume high CPU resources on Windows 11?
Its advanced features and real-time processing can use a lot of CPU. This can slow down your system.
3. How can I identify the causes of high CPU usage with Equalizer APO on Windows 11?
Several things can cause Equalizer APO to use a lot of CPU. These include your system settings, audio options, and software conflicts. Finding the cause helps fix the problem.
4. What troubleshooting steps can I take to address the Equalizer APO high CPU usage on Windows 11?
First, check for updates and make sure it works with your system. Then, tweak Equalizer APO settings to use less CPU.
5. How can I optimize system resources for Equalizer APO on Windows 11?
Give Equalizer APO enough CPU and RAM to work well. This balance helps keep your system running smoothly.
6. What are the best practices for sound tweaking on Windows 11 with Equalizer APO?
Improve your sound by adjusting Equalizer APO settings and managing drivers. Also, look into other audio tools that fit your system.
7. How can I further tune Equalizer APO’s performance to reduce CPU consumption on Windows 11?
To improve Equalizer APO, focus on reducing audio processing overhead. Use system resources wisely and follow tips for better CPU use.
8. Are there any alternative solutions for audio enhancement on Windows 11 besides Equalizer APO?
Yes, there are other tools for better sound on Windows 11. They might use less CPU, keeping your system fast.
9. What expert tips and recommendations can help me strike a balance between audio quality and CPU usage on Windows 11?
Experts offer tips on settings and optimization. They help find the best balance for great sound and system performance.
10. How do I fix 100% CPU usage in Windows 11?
To fix 100% CPU usage in Windows 11, close unnecessary applications, update drivers, check for malware, and optimize startup programs through Task Manager to improve performance.
Conclusion: Enjoy Seamless Audio Experience on Windows 11
By following the steps in this guide, you can fix Equalizer APO’s high CPU usage on Windows 11. This will give you a smooth audio experience. You’ll get better sound quality and a faster system.Windows 11 offers great audio capabilities. Use strategies for system resource optimization, sound tweaking, and performance tuning. This way, your Equalizer APO will enhance your audio without slowing down your system.
With the right steps, you can balance audio quality and system speed. Enjoy a deep and smooth audio experience on your Windows 11 device. Make your audio setup shine and take your digital entertainment to the next level.

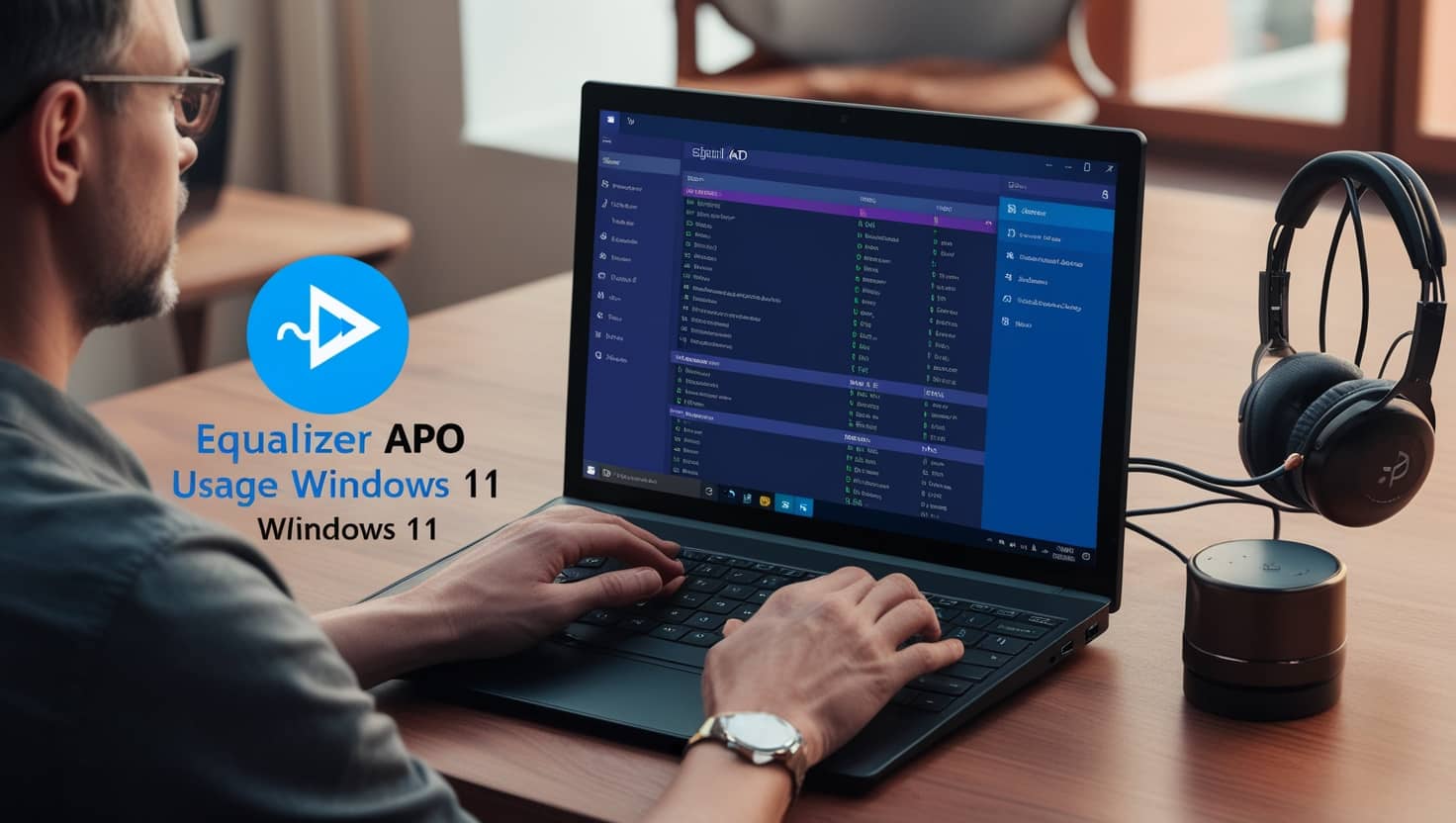






Leave a Reply