
Monitoring your computer’s CPU usage can be a little perplexing. Have you ever noticed that when you’re experiencing high CPU usage, you open Task Manager only to see the usage drop dramatically? This is a common experience for many Windows users, and it’s not because your computer is magically fixed just by opening Task Manager.
When you open Task Manager, CPU usage may drop because it prioritizes monitoring system performance, lowering background processes. This temporary drop is normal and helps give an accurate view of current CPU load.
In this article, we’ll explore why this happens and what it means for your computer’s performance.
Table of Contents
Understanding CPU Performance:
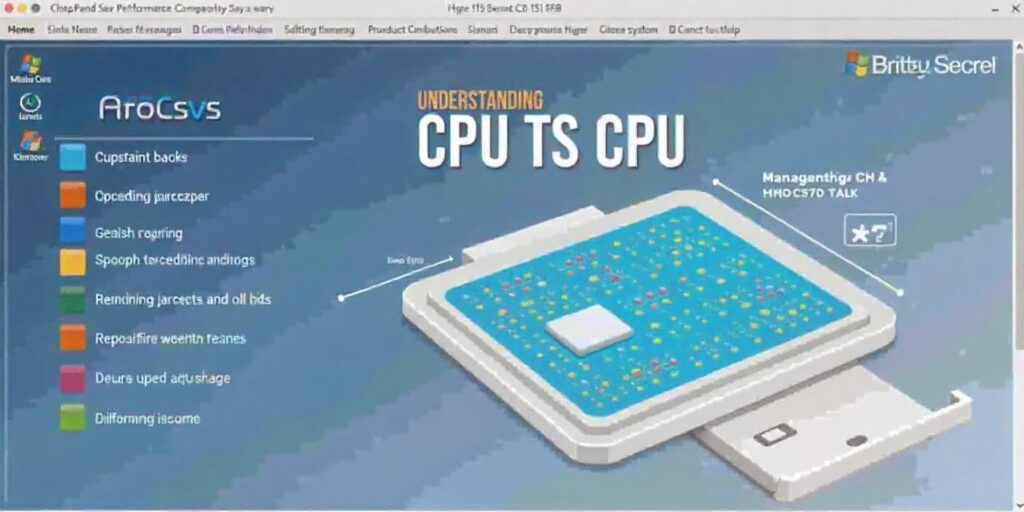
The CPU (Central Processing Unit) is often referred to as the brain of your computer. It handles all the instructions it gets from software, so monitoring its usage is crucial, especially if you’re experiencing slowdowns or system lag. CPU usage tells you how much of your CPU’s capacity is being used at any given time. High CPU usage can signal that your system is overloaded, which might lead to performance issues.
Common tasks that consume a lot of CPU power include:
- Running heavy applications like video editing software
- Gaming
- Background processes, like updates or system scans
- Malware or unnecessary software running without your knowledge
Read more: https://techegos.com/cpu-core-ratio-sync-all-cores-or-auto/
What Is Task Manager?
Task Manager is a built-in Windows utility that provides an overview of the programs and processes running on your computer. It allows you to see how your system’s resources are being used and helps you identify which applications are using the most CPU, memory, or disk space.
One of the most useful features of Task Manager is that it allows you to terminate processes that are hogging resources. But why does CPU usage often drop the moment you open Task Manager?
CPU Goes Down When I Open Task Manager: Why It Happens and How to Fix It:
When you notice your CPU goes down when I open Task Manager, it can seem confusing and raise concerns. Many users face a similar issue where their CPU usage appears to drop dramatically right after Task Manager is opened. This phenomenon leads to questions like, “Why does my CPU spike when I open Task Manager?” or “Why does CPU usage go down when I open Task Manager?”
In this blog, we’ll explore why this happens and what you can do about it. We’ll also cover how to access Task Manager and deal with related issues like Task Manager not opening.
What Happens When I Open Task Manager?
Why Does CPU Usage Go Down When I Open Task Manager?
A common reason why your CPU goes down when opening Task Manager is due to how the Task Manager itself behaves. Task Manager is a system monitoring tool, and it needs to gather and display the CPU usage of all running processes. Task Manager is designed to operate efficiently, so when it’s open, it will prioritize itself and often reduce the workload of other background processes. This is why it can look like the CPU usage drops when I open Task Manager.
In some cases, background tasks that use high CPU are deprioritized when Task Manager is open, leading to a sudden drop in CPU utilization. Once you close Task Manager, the CPU usage may return to its previous state.
CPU Running at 100 Until I Open Task Manager:
If your CPU is running at 100% until I open Task Manager, it could indicate that a specific application or process is hogging system resources. When you open Task Manager, that process may either be automatically suspended or show up, allowing you to identify the culprit.
Why CPU Usage Spikes Before Opening Task Manager ?
CPU High When I Open Task Manager
Sometimes, you might notice that your CPU is at 100% when I open Task Manager. This often happens because background processes are consuming resources, but the system doesn’t prioritize these processes until you manually inspect them. The Task Manager showing 100% CPU usage is a clear indication that there are resource-heavy tasks running in the background.
The Role of Optimized System Performance of CPU Usage Drop When I Open Task Manage?
The role of optimized system performance is crucial for ensuring smooth and efficient operation of your computer. When you open Task Manager, you’re essentially launching a program that monitors and displays information about your system’s processes, memory usage, CPU activity, and more. This can sometimes lead to a temporary drop in CPU usage for a few reasons:
- Resource Prioritization: When you open Task Manager, your system may temporarily prioritize the resources allocated to the Task Manager process over other running applications. This can result in a slight decrease in CPU usage for those other applications.
- Process Refresh: Task Manager needs to gather information about all running processes on your system. This process can briefly consume some CPU resources. However, once the initial data gathering is complete, the CPU usage typically returns to normal levels.
- System Optimization: Some versions of Task Manager may include built-in optimization features that can temporarily adjust system settings to improve performance. This could contribute to a slight drop in CPU usage.
Read more: https://techegos.com/cpu-flex-ratio-override/
How to Manage High CPU Usage Effectively?
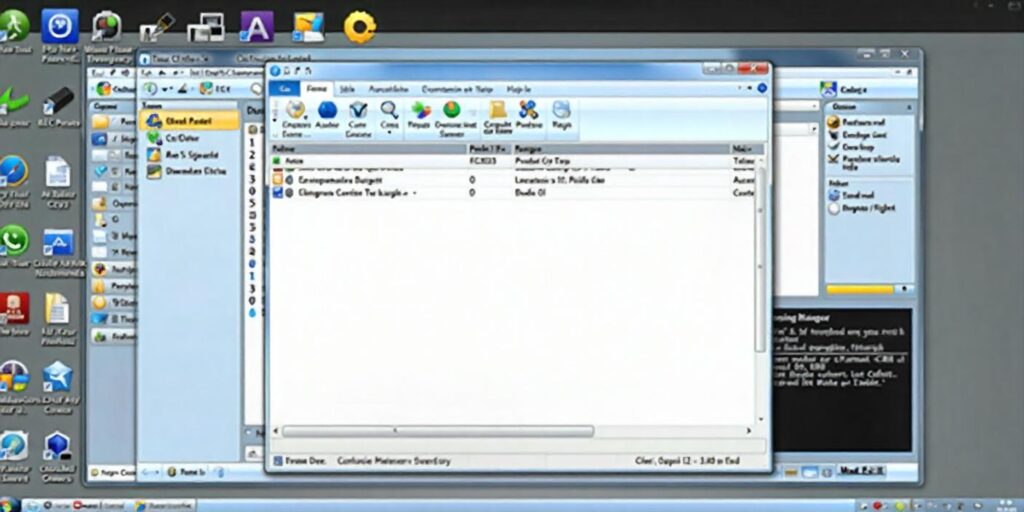
Solutions:
1. Identify Resource-Heavy Processes:
Use Task Manager to see which processes are consuming the most CPU. To do this:
- Open Task Manager using one of the following methods:
- Press Ctrl + Shift + Esc.
- Press Ctrl + Alt + Delete and select Task Manager.
- Right-click on the taskbar and click Task Manager.
Once open, check the Processes tab to see which tasks are using the most CPU. You can manually end any non-essential tasks by selecting them and clicking End Task.
2. Update or Reinstall Software:
If a particular program is causing CPU usage to hit 100%, try updating or reinstalling that program. Outdated software can sometimes misbehave and use excessive CPU power.
3. Scan for Malware:
Malware is another potential cause of high CPU usage. Make sure your system is virus- and malware-free by running a complete scan. Certain dangerous programs use a lot of CPU power while operating covertly in the background.
4. Disable Unnecessary Startup Programs:
High CPU use is often caused by background processes that are left running after the system has started. To turn off these apps:
- Open Task Manager and click on the Startup tab.
- As soon as your computer boots up, disable any superfluous programs that you don’t need to run.
5. Perform System Maintenance:
Regularly clearing your cache, updating drivers, and performing disk cleanups can also help reduce CPU load.
How to Open Task Manager?
There are several ways to open Task Manager to monitor your CPU usage:
- Shortcut Key for Task Manager: Press Ctrl + Shift + Esc.
- Task Manager Keyboard Shortcuts: You can also press Ctrl + Alt + Delete, then choose Task Manager from the options menu.
- Open Task Manager with Run: Press Windows + R, type taskmgr, and hit Enter.
These techniques will assist you in rapidly accessing Task Manager to resolve any issues pertaining to system performance, such as excessive CPU consumption.
Common Issues with Task Manager:
Task Manager Not Opening on Windows 10:
There are a few possible reasons why your Windows 10 Task Manager won’t open, including spyware, corrupted files, or system issues. Try these solutions:
- Run a system file check (SFC) by typing sfc /scannow in the Command Prompt.
- Install any pending updates after checking for system updates.
- Boot into Safe Mode and attempt to open Task Manager there.
CPU Usage 100% When Opening Task Manager:
When launching Task Manager, if the CPU utilization is 100%, it could be worthwhile to look into the installed software. You can try using third-party monitoring tools like Process Explorer to get a more detailed view of CPU usage.
Is Task Manager Giving Accurate Readings?
No,Task Manager provides a generally accurate snapshot of your system’s performance, but it’s not always perfect. There can be slight delays in the readings, and some processes might temporarily reduce their activity when being monitored, which can affect the displayed CPU usage.
For more precise and detailed information, third-party tools like HWMonitor or Process Explorer can offer deeper insights into your system’s resource usage. These tools often have advanced features and can provide more granular data, making them valuable for troubleshooting performance issues.
Is Task Manager Impacting System Performance?
Task Manager generally has a minimal impact on system performance. It uses very little CPU resources itself, so opening it is unlikely to cause noticeable slowdowns.
As a matter of fact, Task Manager can help you improve system performance by enabling you to locate and end high-processor workloads that may be the source of system instability or slowdowns. By closing unnecessary or resource-intensive applications, you can often see a noticeable improvement in your system’s overall responsiveness.
How to Troubleshoot High CPU Usage Efficiently
There are several actions you can do if your CPU utilization is constantly high:
- Look at Task Manager to see which tasks are consuming the most processing power.
- Disable or uninstall unnecessary programs.
- Use third-party monitoring tools for more detailed insights.
- Scan for malware to ensure no hidden threats are consuming CPU power.
Best Practices for Maintaining Optimal CPU Performance
To keep your CPU performing well, follow these tips:
- Regularly update your software and drivers.
- Ensure that no needless programs or malware exist on your PC.
- Use lightweight applications when possible.
- Periodically restart your computer to update the CPU and memory consumption.
Third-Party Tools for CPU Monitoring:

While Task Manager is a great built-in tool, third-party applications like HWMonitor, Process Explorer, and MSI Afterburner offer more advanced monitoring features. These tools can give you a more detailed view of your CPU’s performance and are especially helpful for advanced troubleshooting.
Read more: https://techegos.com/how-to-check-cpu-temp/
FAQs:
1. When I open Task Manager, why does my CPU utilization decrease?
The drop in CPU usage is often due to Task Manager prioritizing its own processes, temporarily reducing the load of background tasks.
2. If my CPU utilization is constantly high, what should I do?
Identify and close resource-heavy applications using Task Manager, update software, scan for malware, and disable unnecessary startup programs.
3. How can I access Task Manager quickly?
You can open Task Manager by pressing Ctrl + Shift + Esc, using Ctrl + Alt + Delete and selecting it, or typing taskmgr in the Run dialog (Windows + R).
4. Is it normal for CPU usage to spike when I first open Task Manager?
Yes, it can spike as Task Manager starts gathering data on running processes, but this should stabilize shortly after.
5. What causes high CPU usage aside from applications?
Even if you’re not actively running demanding apps, background processes, spyware, and system upgrades can all lead to excessive CPU consumption.
6. If Task Manager is not opening, how can I troubleshoot?
Run a system file check, check for updates, or boot into Safe Mode to troubleshoot issues with Task Manager not launching.
7. Does Task Manager give real-time accurate readings of CPU usage?
Task Manager offers a snapshot of performance, but there can be slight delays, and some processes may alter their activity when monitored.
8. Exist any superior options than Task Manager for keeping an eye on CPU performance?
Yes, third-party tools like HWMonitor and Process Explorer provide more detailed insights and advanced monitoring features compared to Task Manager.
9. How can I continue to have the best possible CPU performance?
Regularly update software, keep your system free of malware, use lightweight applications, and restart your computer to refresh resources.
10. Is using Task Manager resource-intensive on my system?
No, Task Manager doesn’t really influence system performance; in fact, utilizing it can help you find and fix problems related to CPU utilization.
Conclusion:
It’s normal to have high CPU consumption until Task Manager is launched, but this is often not a reason for concern. Task Manager assists you in locating troublesome tasks and reducing CPU utilization. You may maintain a smooth CPU by taking precautions to control background apps and making sure your system is malware-free.
Ultimately, Task Manager’s automated management and deprioritization of resource-hungry activities is probably the reason your CPU is slowing down when I open it. By keeping an eye on your system, you can guarantee peak performance and avoid CPU spikes in the future.








