
If you’re running or planning to run pfSense, a popular open-source firewall and router platform, you might come across the dreaded error: “CPU Doesn’t Support Long Mode.” This issue can be a head-scratcher, especially when you’re ready to get your network security setup off the ground, only to find out that your hardware isn’t fully compatible. But what does this error actually mean, and why does it matter?
If your pfSense CPU doesn’t support long mode, it means the processor can’t run 64-bit software. You’ll need a 64-bit capable CPU to use newer pfSense versions, as they no longer support 32-bit systems. Consider upgrading the hardware.
This article dives into what “long mode” is, why it’s essential for modern systems like pfSense, and how you can troubleshoot and resolve the issue if your CPU doesn’t support it.
Table of Contents
What is CPU long mode?
The term “long mode” describes the CPU’s capacity to operate in a 64-bit mode, which is essential for pfSense and other contemporary operating systems and applications. Without this capability, you’re essentially limited to 32-bit operations, which restricts your performance, memory capacity, and overall system capabilities.

The term “long mode” is often associated with x86-64 architectures, which are designed to handle larger data chunks and more complex operations. In other words, long mode is necessary for any modern application that needs to take full advantage of a CPU’s processing power, and pfSense is no exception.
What Are the System Requirements for Running pfSense?
pfSense is a robust, open-source firewall that offers advanced network security features. It’s widely used in businesses, home networks, and data centers because of its flexibility and scalability. However, pfSense also requires a certain level of hardware capability, and this is where long mode comes in.
For pfSense to work optimally, especially in modern versions, your hardware needs to support 64-bit processing. This allows pfSense to leverage the full potential of your CPU, including improved performance, enhanced memory management, and the ability to handle complex network traffic.
Read more: https://techegos.com/docker-incompatible-cpu-detected/
What Is the Meaning of the Common “CPU Doesn’t Support Long Mode” Error?
The “CPU Doesn’t Support Long Mode” error is a common roadblock faced by users attempting to install pfSense on older or incompatible hardware. This error usually appears when you try to install a 64-bit version of pfSense on a CPU that lacks long mode support.
The issue arises because the 64-bit version of pfSense requires the processor to be able to operate in long mode. If your CPU doesn’t have this capability, the installation process will halt, leaving you unable to proceed until the issue is resolved.
How Can the “CPU Doesn’t Support Long Mode” Problem Be Diagnosed?
Diagnosing the issue of “pfSense CPU Doesn’t Support Long Mode” requires determining if your hardware can handle 64-bit operations. This error indicates that your processor is not capable of running a 64-bit operating system, which is required for recent pfSense versions.
Steps to Diagnose:
1. Check System Specifications:
First, verify the basic specifications of your CPU. You may check the manufacturer’s website or use the BIOS/UEFI to accomplish this. Make sure your CPU can run in “long mode,” as 64-bit operations need it.
2. Use the dmidecode Command:
If you’re on a Unix-based system, such as Linux, you can use the dmidecode command to check the CPU’s capabilities:
Code: sudo dmidecode -t processor
This command will provide detailed information about your CPU. Look for keywords such as “64-bit,” “x86_64,” or “long mode.”
3. Access BIOS/UEFI Settings:
- Restart your system and enter the BIOS/UEFI settings (typically by pressing F2, Delete, or Esc during boot).
- Look for options related to CPU configuration, such as “Intel VT-x” or “AMD-V” for virtualization and “64-bit mode” or “Long Mode.” Ensure these are enabled, as some systems may have virtualization disabled by default.
4. Use CPU Information Tools:
- For Windows, you can use tools like CPU-Z or Task Manager (Performance Tab > CPU) to see if your processor supports 64-bit operations.
- On Linux, you can use the lscpu command, which will display architecture details. Look for “CPU op-mode(s)” to determine if both 32-bit and 64-bit modes are present.
5. Check pfSense Compatibility:
- Versions 2.4 and above of pfSense need a 64-bit CPU. If your CPU is older and only supports 32-bit, upgrading to a newer CPU or hardware may be necessary.
- If you are using a virtualization setup like ESXi or Proxmox, ensure the hypervisor supports 64-bit guest operating systems and that your CPU’s virtualization features are enabled.
6. Run Compatibility Tests:
If you’re unsure whether your system supports long mode, you can try installing a 64-bit Linux distribution in live mode to check for compatibility. If the system doesn’t boot or throws an error, your CPU likely lacks 64-bit support.
Solution:
If your CPU doesn’t support long mode, you’ll need to upgrade to a 64-bit capable processor. Ensure the new hardware is fully compatible with pfSense to avoid future compatibility issues.
What Are the Causes of the “CPU Doesn’t Support Long Mode” Error?
Several factors could trigger this error:
- Older CPUs: Some older CPUs, particularly pre-2003 models, do not support 64-bit mode.
- Incorrect BIOS Settings: Sometimes, the CPU does support long mode, but BIOS settings such as virtualization or 64-bit processing are disabled.
- Hardware Incompatibility: Even if your CPU supports long mode, mismatches between pfSense versions and hardware could result in this error.
Steps to Check Your CPU for Long Mode Support:

- Identify CPU Model: First, find out your CPU model through system information or command-line tools.
- Check Specifications: Look up the specifications online to confirm if your processor supports 64-bit operations.
- Use Command-Line Tools: For Unix-based systems, use cat /proc/cpuinfo or lscpu. pfSense versions 2.4 and higher require a 64-bit CPU.
- Update BIOS: Sometimes, long mode is supported, but the BIOS needs updating to enable it.
The error “CPU Doesn’t Support Long Mode”: How Can I Fix It?
1. Update Your BIOS/UEFI Firmware:
- Outdated BIOS/UEFI firmware can cause compatibility issues, preventing your CPU from running in long mode (64-bit).
- Steps:
- Visit the manufacturer’s website after determining the model of your motherboard.
- For your particular model, get the most recent BIOS update file.
- Follow the manufacturer’s update instructions, usually involving creating a bootable USB drive or running the update tool from the BIOS interface.
- Note: Be cautious while updating the BIOS, as interruptions can damage the motherboard.
Read more: https://techegos.com/process-lasso-error-setting-process-cpu-affinity/
2. Enable Virtualization and 64-Bit Support in BIOS/UEFI:
- Sometimes, long mode (64-bit support) and virtualization features are disabled by default in BIOS/UEFI.
- Steps to Enable:
- During system startup, press F2, Delete, or Esc to access the BIOS/UEFI settings. Restart your computer.
- Go to Virtualization Settings, CPU Configuration, or Advanced.
- Enable options like Intel VT-x or AMD-V (depending on your CPU) and any settings related to 64-bit mode or Long Mode.
- Save and exit the BIOS/UEFI settings.
3. Check pfSense Compatibility:
- pfSense versions 2.4 and above require a 64-bit processor. Make sure you’re using the correct pfSense version that matches your hardware.
- Steps:
- Make sure to download and install the 64-bit version of pfSense if your CPU is 64-bit.
- If your CPU only supports 32-bit, use an older pfSense version (2.3 or earlier) compatible with 32-bit systems.
4. Verify Virtualization Settings if Using Virtual Machines:
- If running pfSense on a virtual machine (e.g., VMware, VirtualBox), make sure your virtual environment is configured for 64-bit support.
- Steps:
- Check your hypervisor settings and confirm that virtualization (VT-x or AMD-V) is enabled.
- Ensure your VM settings are set to use a 64-bit operating system.
5. Test with a 64-Bit Operating System:
- To confirm that your hardware supports long mode, try booting from a 64-bit Linux distribution (like Ubuntu) on a live USB.
- If the system boots successfully, your CPU supports long mode, and the issue is likely a configuration error.
6. Consider Hardware Upgrade:
- If your CPU genuinely doesn’t support long mode, upgrading to a 64-bit capable processor is the only solution.
By following these steps, you should be able to resolve the “CPU Doesn’t Support Long Mode” error and ensure pfSense runs smoothly on your system.
What CPU is compatible with Pfsense?
In some cases, upgrading your CPU is the only solution. If your hardware is too outdated, consider investing in a newer CPU that supports 64-bit processing. Look for models from Intel or AMD that explicitly list long mode as a feature.
When upgrading, it’s essential to balance your budget with your needs. For small home networks, a mid-range CPU might suffice, but for enterprise-grade setups, you’ll want to invest in higher-end models.
Alternatives if CPU Upgrade Isn’t Possible:
If upgrading your CPU isn’t an option, consider these alternatives:
1. Use an Older pfSense Version (32-bit):
- Versions of pfSense before 2.4 support 32-bit CPUs. Download and install version 2.3 or earlier, which can still run on older hardware.
- Note: This option might limit access to the latest features and security updates.
2. Install a Lightweight Firewall OS:
- Consider using firewall software that supports 32-bit systems, such as:
- OPNsense (earlier versions)
- IPFire
- Endian Firewall Community
- These alternatives offer similar firewall functionalities and can work on older hardware.
3. Run pfSense on a Virtual Machine (VM):
- Use a more capable system that supports 64-bit and run pfSense in a virtual machine on that host. This allows you to use pfSense without directly relying on your outdated CPU.
- You can use virtualization software like VMware ESXi, Proxmox, or VirtualBox.
4. Use a Hardware-Based Router:
- If software solutions are too limiting, consider using a dedicated hardware firewall or router. Devices like Ubiquiti EdgeRouter or MikroTik RouterBOARD offer robust firewall and routing capabilities.
Using Virtual Machines (VMs) as a Workaround:
Another workaround is to install pfSense on a virtual machine running on a more modern host machine. This way, the VM can take advantage of the host’s 64-bit capabilities, bypassing the limitations of your physical hardware.

How Can You Avoid Future Compatibility Issues with pfSense?
Keeping up with hardware requirements and regularly updating your systems can help you avoid future issues. Regularly checking pfsense minimum cpu requirements before upgrades or installations ensures you won’t run into compatibility issues down the line.
When Should You Consider Replacing Your Hardware for pfSense?
If you’re constantly hitting hardware limitations, it might be time to consider upgrading your entire system. Modern hardware not only provides better performance but also ensures long-term compatibility with future pfSense releases.
Best Practices for Installing and Running pfSense:
In order to prevent such issues in the future, always:
- Test your hardware before installation.
- Keep your BIOS and firmware updated.
- Monitor pfSense’s hardware requirements for any changes.
How Many CPU Cores Does pfSense Need?
pfSense can run efficiently on a dual-core CPU for most setups. However, for demanding tasks like VPN, traffic shaping, or high-throughput environments, a quad-core or higher CPU is recommended to ensure optimal performance and smoother multitasking.
How Much Memory Does pfSense Need?
pfSense requires a minimum of 1 GB of RAM to function properly, but 2 GB is recommended for better performance, especially in setups with multiple features like VPNs, traffic shaping, or numerous firewall rules. For more demanding environments, consider using 4 GB or more.
What Does pfSense CPU 100% Mean?
When pfSense shows 100% CPU usage, it indicates that the processor is fully utilized, which can lead to performance issues such as slow response times and dropped connections. This high usage can result from:
- Excessive Traffic: Heavy bandwidth usage or large numbers of connections can overload the CPU.
- Inefficient Rules: Complex firewall rules or misconfigured settings may consume more resources.
- Add-ons and Packages: Running too many additional packages (like VPN services or traffic monitoring tools) can strain the CPU.
Solutions:
- Optimize Firewall Rules: Simplify rules and ensure they are efficient.
- Limit Traffic: Implement Quality of Service (QoS) to manage bandwidth.
- Upgrade Hardware: Consider upgrading to a more powerful CPU or adding more RAM.
- Review Installed Packages: Disable or uninstall unnecessary packages to free up resources.
Monitoring CPU usage regularly can help you identify and address potential issues before they affect performance.
Does pfSense Support Wi-Fi or Wi-Fi 6?
pfSense itself does not natively support Wi-Fi as a built-in feature. However, you can use pfSense with compatible wireless network interface cards (NICs) or connect it to a separate access point or router that supports Wi-Fi or Wi-Fi 6. For optimal performance, ensure the hardware you choose is compatible with pfSense.
What Causes the “CPU Doesn’t Support Long Mode” Error During Installation?
The error typically occurs when the CPU lacks 64-bit support, is outdated, or when virtualization options in BIOS are disabled, preventing the installation of 64-bit operating systems.
How Can the Soekris 4801 “CPU Doesn’t Support Long Mode” Error Be Fixed?
To resolve this error on a Soekris 4801, ensure you are using a compatible 32-bit version of pfSense or OPNsense, as this CPU does not support long mode.
What Should You Do If You Encounter the “CPU Doesn’t Support Long Mode” Error Message?
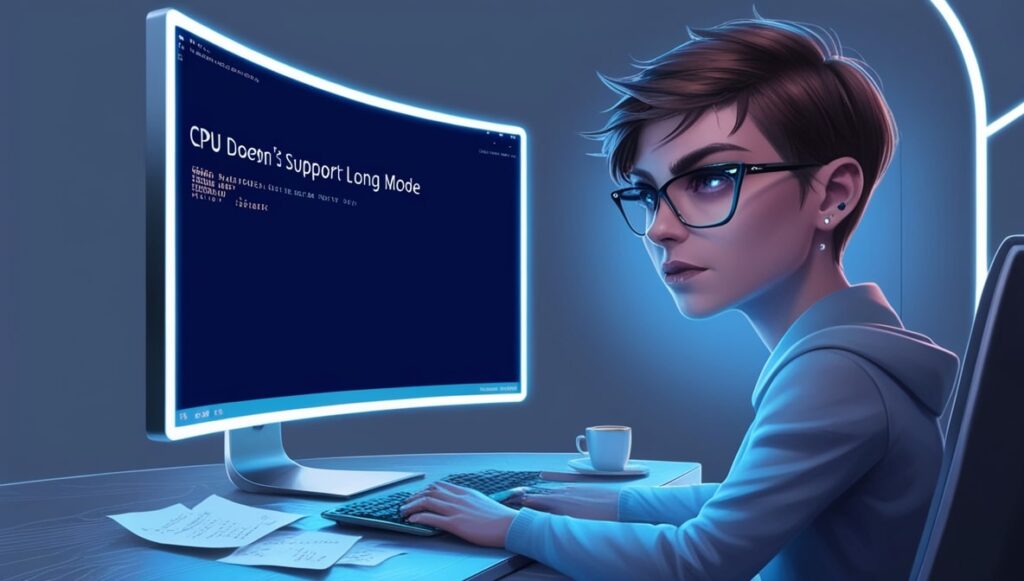
If you encounter this error, check your CPU specifications for 64-bit support, ensure virtualization settings are enabled in BIOS, and consider using a compatible operating system version.
Read more: https://techegos.com/zsh-bad-cpu-type-in-executable/
FAQs:
1. Can I run pfSense on a 32-bit CPU?
Yes, you can run pfSense on a 32-bit CPU using versions prior to 2.4. These older versions support 32-bit systems but may lack features and security updates.
2. What other firewalls can I use if my CPU doesn’t support long mode?
Consider using IPFire, Endian Firewall Community, MikroTik RouterOS, Untangle NG Firewall, or ClearOS. These alternatives offer robust features and compatibility with older hardware.
3. What Does “CPU Doesn’t Support Long Mode” Mean?
The “CPU Doesn’t Support Long Mode” error indicates that the processor lacks 64-bit support, preventing it from running modern 64-bit operating systems like pfSense and OPNsense.
4. How Can You Fix the “CPU Doesn’t Support Long Mode” Problem During Boot in VirtualBox?
To fix this issue, ensure that virtualization is enabled in your BIOS settings, and check the virtual machine configuration to ensure it’s set to a 64-bit operating system.
5. What Are the Solutions for the “CPU Doesn’t Support Long Mode” Error?
Solutions include updating your BIOS, enabling virtualization in BIOS settings, ensuring correct pfSense version, or running pfSense on hardware that supports long mode.
6. What Should You Do If pfSense Shows “CPU Doesn’t Support Long Mode” on Windows?
If pfSense shows this error on Windows, ensure you’re using a 64-bit version of pfSense and check BIOS settings for virtualization options and compatibility.
7. How Can You Address the “OPNsense CPU Doesn’t Support Long Mode” Issue?
To resolve the OPNsense issue, check your hardware specifications, ensure virtualization is enabled, and verify you’re using a compatible 64-bit version of OPNsense.
8. What Steps Can You Take for the “CPU Doesn’t Support Long Mode” Error in VirtualBox with FreeBSD?
In VirtualBox with FreeBSD, enable virtualization in BIOS, set the VM to 64-bit, and ensure your CPU supports long mode. Update VirtualBox if needed.
9. How Do You Fix the “FreeBSD CPU Doesn’t Support Long Mode” Issue?
To fix this issue, confirm that your CPU supports 64-bit operations, enable virtualization in BIOS, and use a 64-bit version of FreeBSD on compatible hardware.
10. What Solutions Are Available for the pfSense VirtualBox “CPU Doesn’t Support Long Mode” Error?
Solutions include enabling virtualization in BIOS, setting the virtual machine to 64-bit, ensuring your CPU supports long mode, or using a different hardware configuration.
Conclusion:
The “CPU Doesn’t Support Long Mode” error can feel like a major roadblock when you’re trying to set up pfSense, but with a bit of troubleshooting, it’s usually easy to resolve. Whether it’s updating your BIOS, enabling the right settings, or upgrading your hardware, there’s always a way forward. Keeping your systems up-to-date ensures that pfSense.







